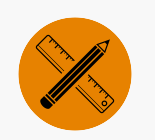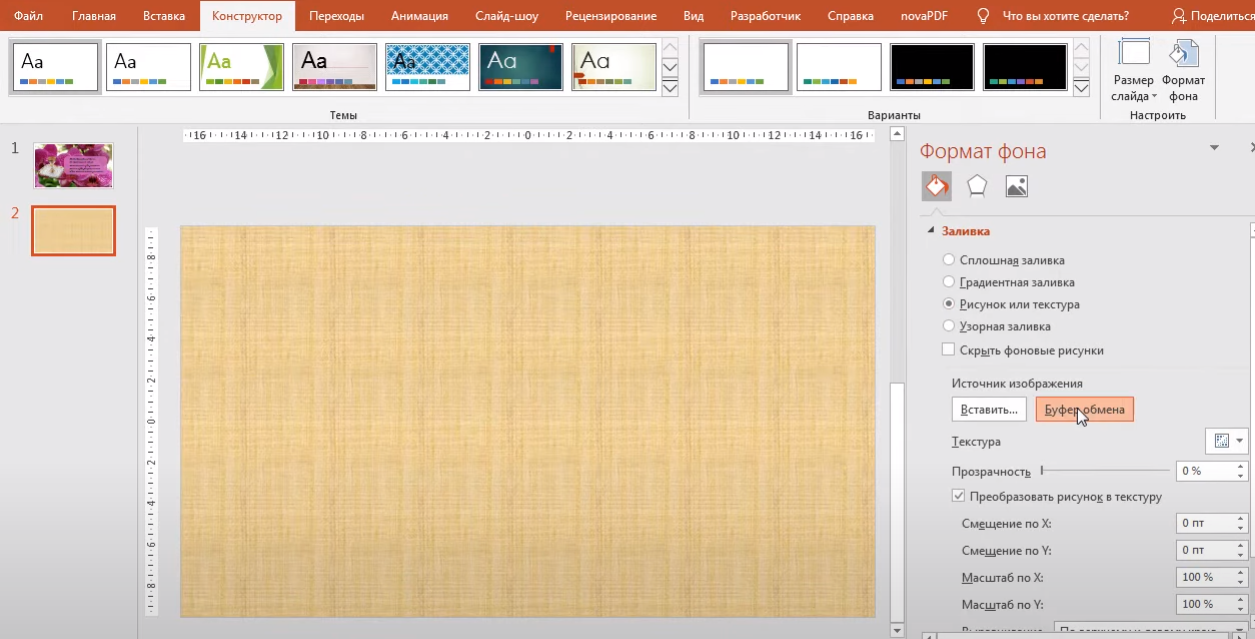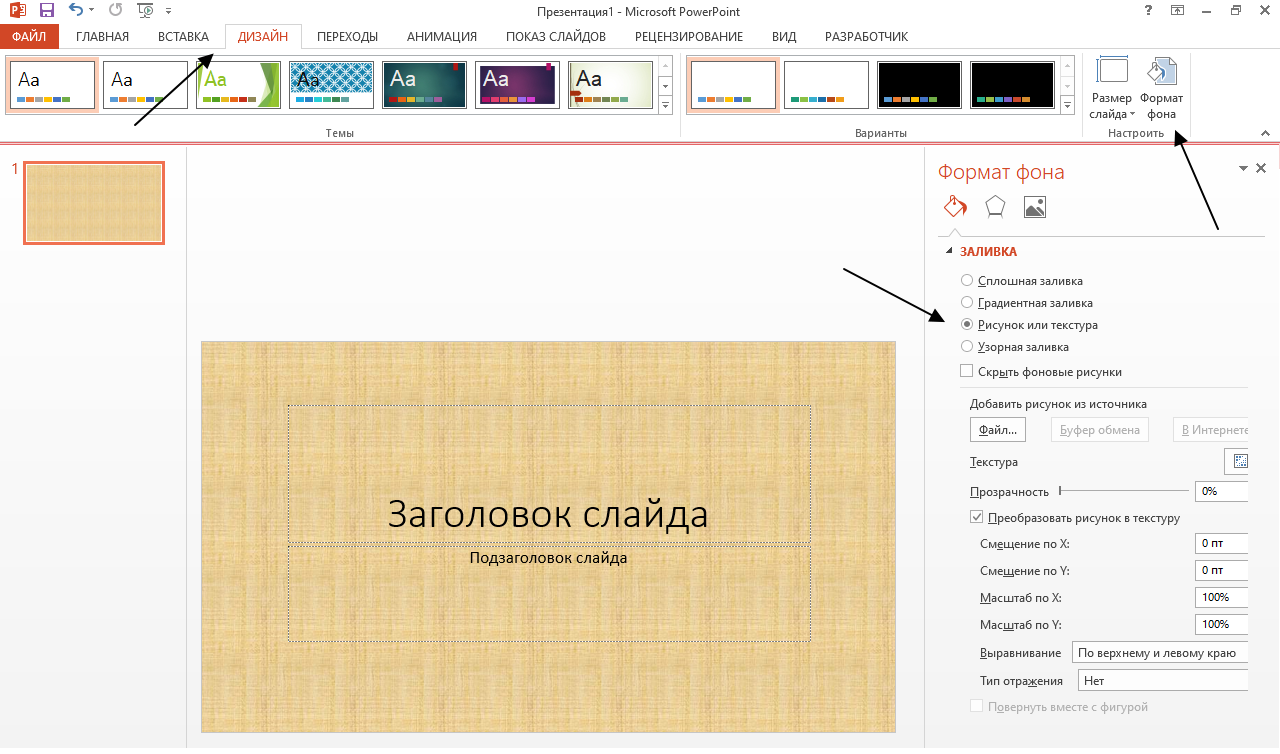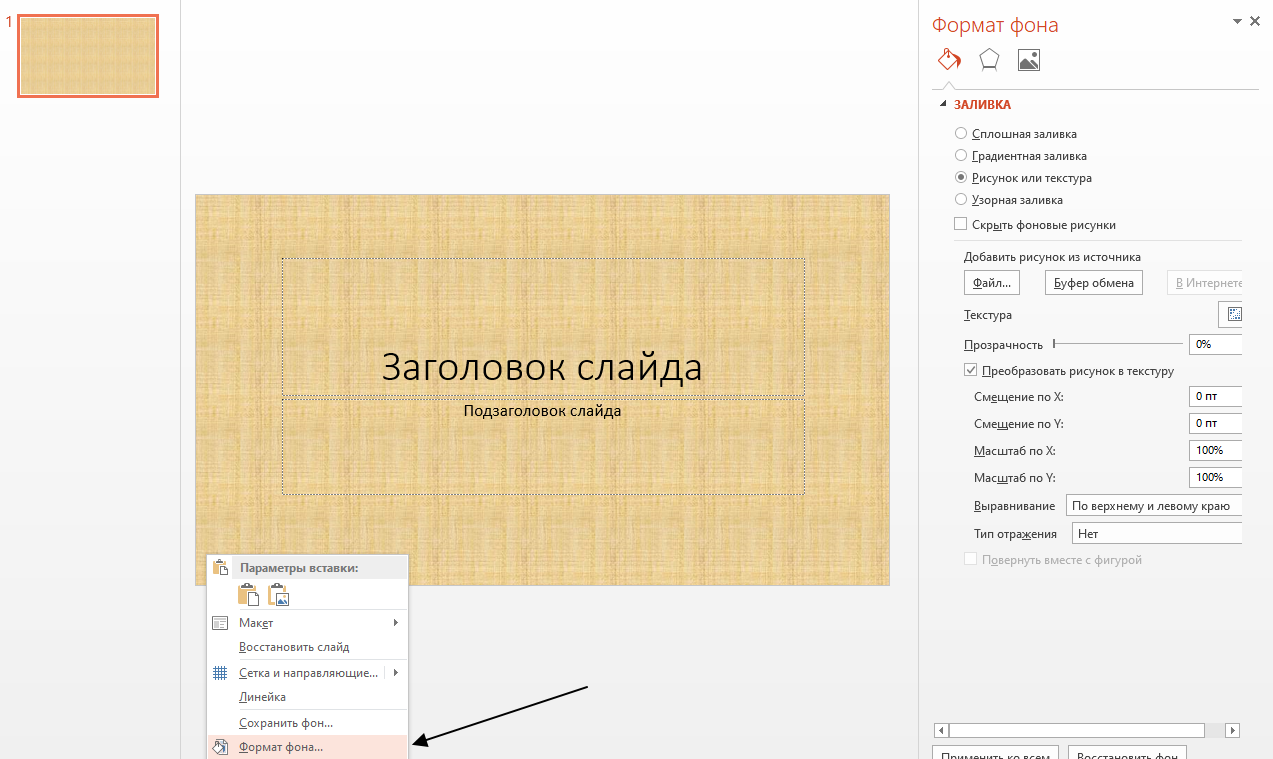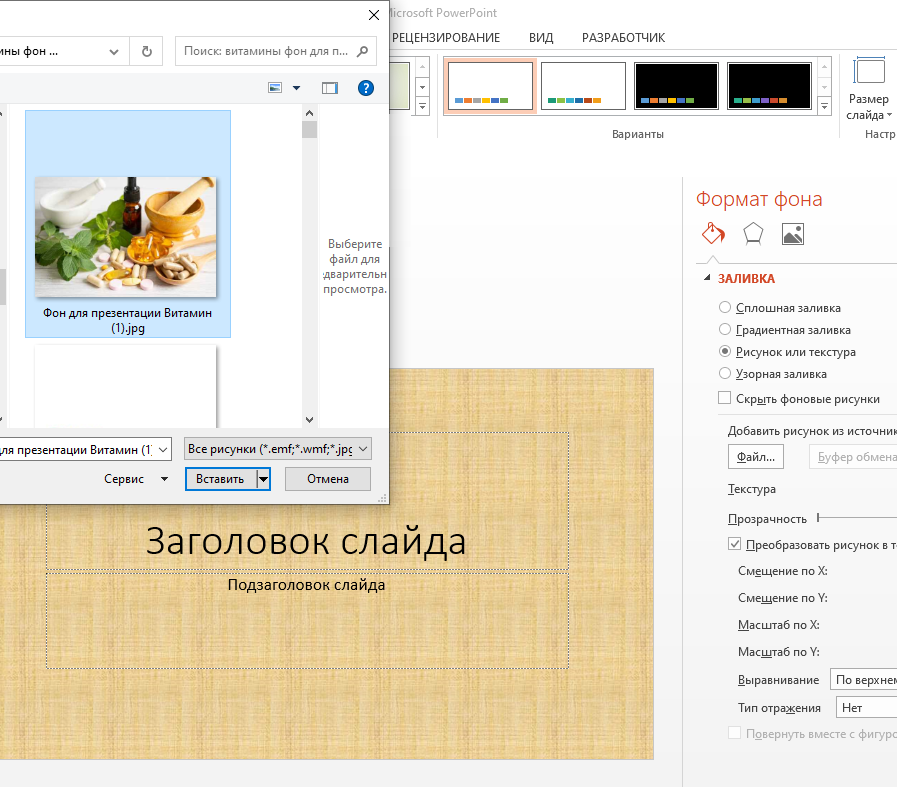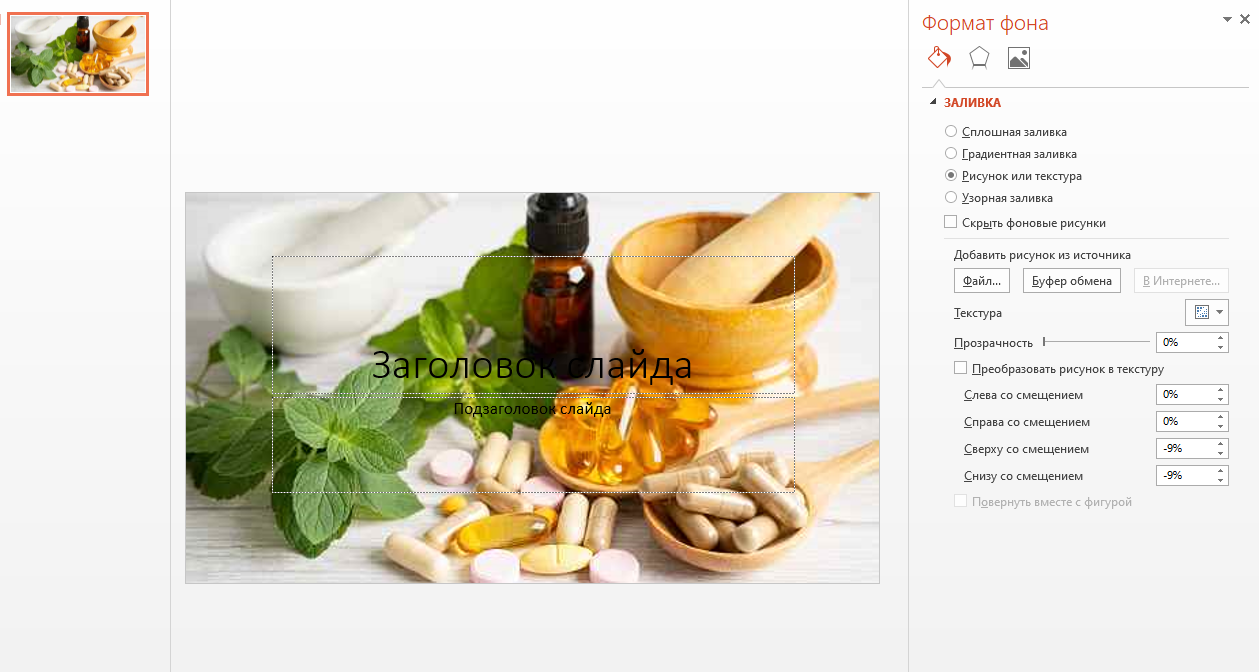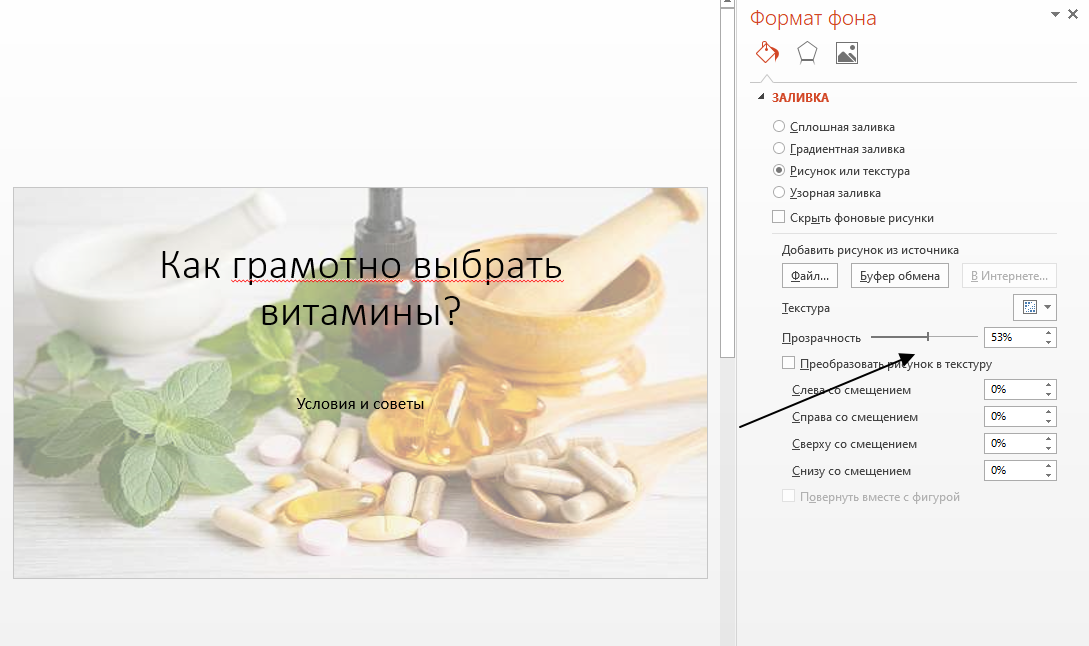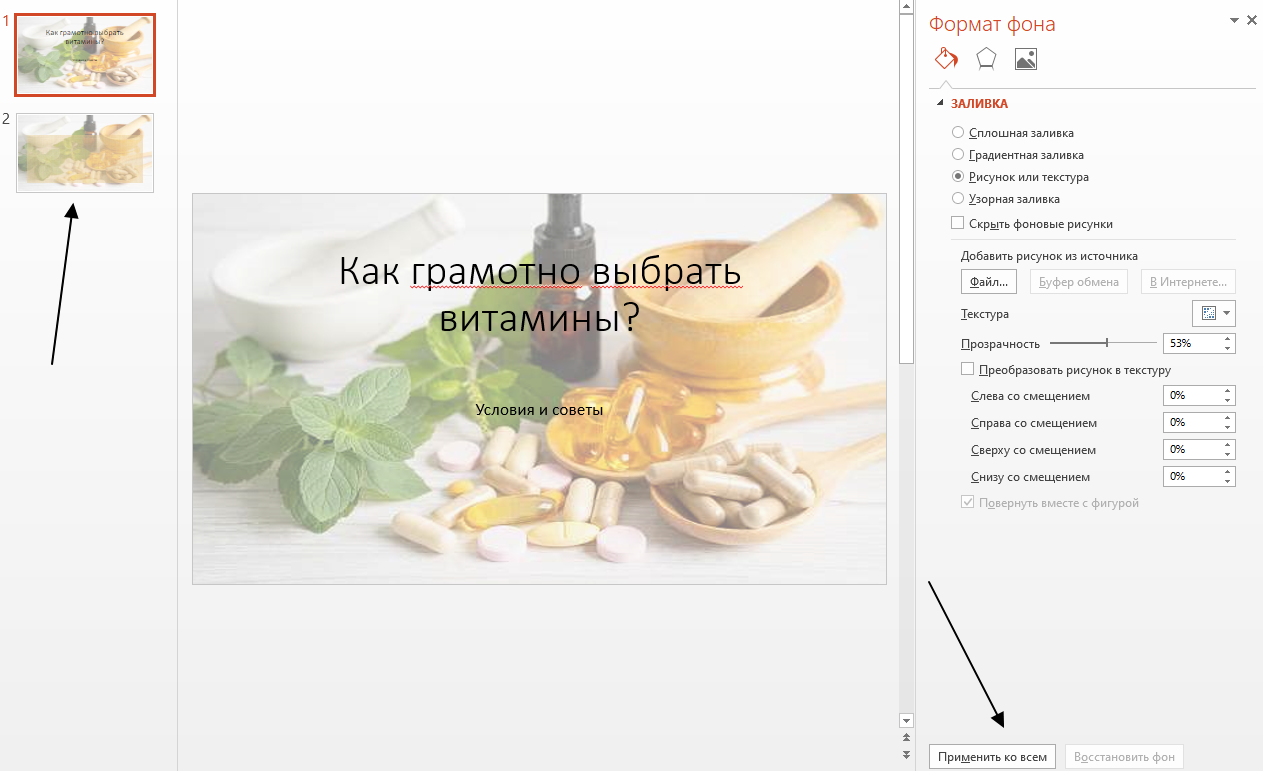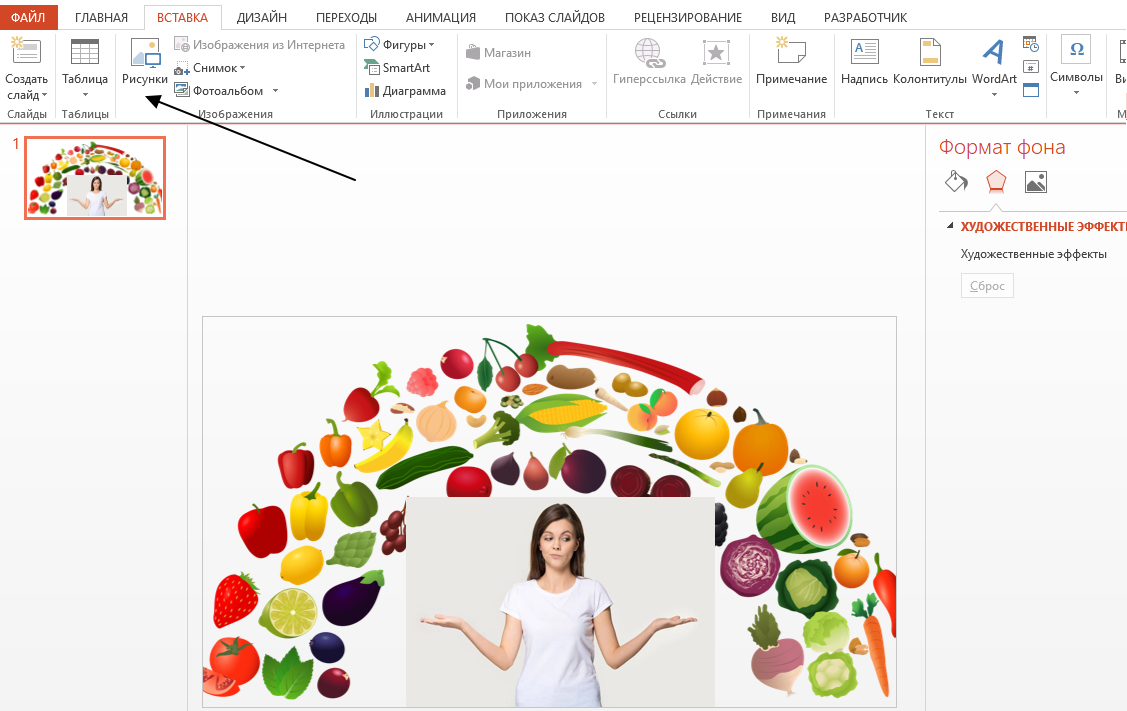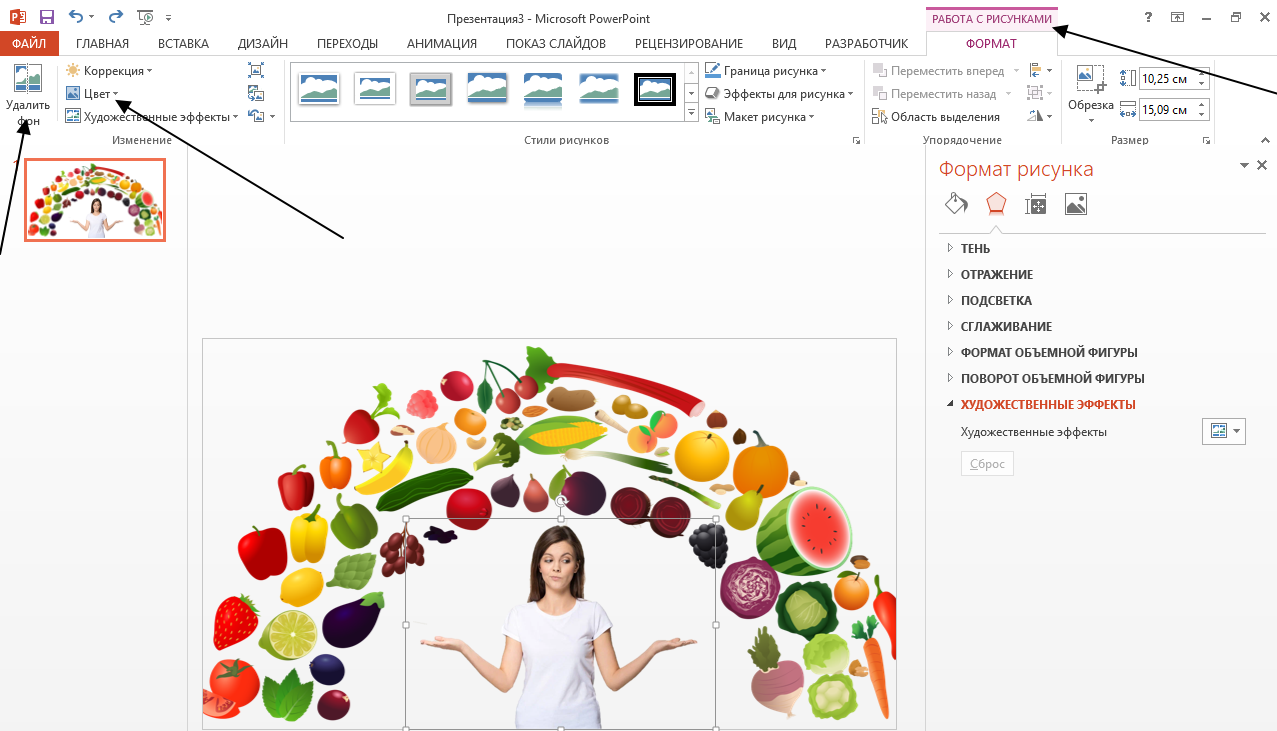Сделать презентацию в программе PowerPoint – задание, которое может выполнить даже новичок. Но иногда возникают сложности при работе с презентацией. Сложности могут возникнуть, когда потребуется установить свою картинку или фотографию в качестве фона для всех слайдов. В данной статье мы расскажем и покажем, как это сделать.
Кстати, в каталоге вы можете найти уже готовые шаблоны презентаций, которые содержат фоновое изображение. Но не всегда они подойдут под вашу конкретную задачу. Поэтому, часто возникает необходимость добавить свое изображение в качестве фона.
Скачать фоны для презентаций и картинки и фото для слайдов на самые разные тематики
Как выбрать фон для презентации?
Более подробно об этом читайте в нашей статье: Какой фон выбрать?
Перед заменой фона презентации своим собственным изображением необходимо правильно подобрать иллюстрацию. При выборе следует учитывать несколько рекомендаций. Для каждого случая существуют свои критерии выбора.
-
Цвета фонового изображения должны соответствовать содержанию документа, и правильно подобранная цветовая гамма может улучшить впечатление от презентации.
-
Фон должен быть подходящим для аудитории. Например, для бизнес - презентации лучше использовать лаконичный и сдержанный дизайн, а для детей - яркий, веселый и оригинальный.
-
Если же ваша презентация предназначена для праздника, то яркие и насыщенные цвета - лучший выбор.
-
Изображение не должно быть слишком контрастным или сливаться с цветами других элементов слайда, таких как текст, гиперссылки, иллюстрации или таблицы.
-
Не обязательно использовать одинаковый фон для всех слайдов в презентации, но если выбрана опция с единственной картинкой на заднем плане для всего документа, наилучшим решением будет использование метода установки фоновых изображений через изменение шаблона.
Самое главное, чтобы независимо от контекста, текст и фон должны гармонично сочетаться, не отвлекая внимание и не раздражая зрителей.
Как сделать картинку фоном
Важно! Многие просто добавляют картинку на слайд, не делая ее при этом фоном. Это часто мешает работе, т.к картинка движется при работе с презентацией. Чтобы этого избежать, нужно обязательно сделать картинку или фото фоном.
Обратите внимание, что размеры фоновых изображений для слайдов должны быть 1280 на 720 пикселей (если слайд широкоформатный) или 960 на 270 (если слайд стандартный).
1. Скопируйте картинку в буфер (например Ctr+C или же просто нажмите копировать)
2. В MS Powerpoint перейдите:
Конструктор - Формат фона
или у вас может быть:
Дизайн - Формат фона
или
Кликните правой кнопкой мыши по слайду и в меню выберете "Формат фона"
3. Выберите "Рисунок или текстура"
4. Нажмите кнопку "Буфер обмена" или "Файл"
В данном примере мы вставляем изображение из файла
1. Вначале выбрали картинку
Вставили:
Все, картинка стала фоном.
Далее, мы можем отрегулировать прозрачность:
Обратите внимание, что картинка стала фоном только для текущего слайда.
Чтобы все слайды презентации были с таким фоном, нужно нажать кнопку "Применить ко всем"
Добавляем рисунок к фону
Вы можете добавить к фону какой-то рисунок.
Например, продолжая тему Витаминов, мы добавили к фону фото девушки.
Вставка - Рисунки
Далее, с помощью средств работы с рисунками на вкладке "Формат" (Чтобы попасть на нее достаточно мышкой кликнуть по рисунку), мы можем обработать фото, например - удалить фон, настроить цвет, задать рамку и т.п.
Как сделать добавленные рисунки фоном
Например, мы добавили два рисунка.

Это именно рисунки, а не фоновое изображение. Но нам понравился результат, и мы хотим, чтобы эти две картинки теперь были фоном на всех наших слайдах. Сделать это просто: то достаточно выделить их (Ctrl+A) и скопировать в буфер (Ctrl+C), а потом во вкладке "Формат фона" нажать "Буфер обмена".

Вот так будет выглядеть результат:

Видео - инструкция по работе с фонами в PowerPoint: