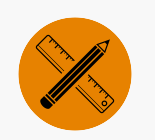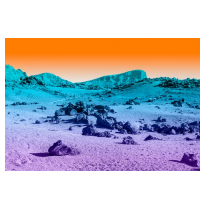Картинка без фона - это изображение, у которого удален фон и оставлены только нужные объекты. Это может быть полезным при создании презентаций, особенно если вы хотите вставить объекты в различные фоны или комбинировать несколько изображений. В этой статье расскажем как сделать картинку с прозрачным фоном!
Когда может потребоваться использование картинки без фона в презентации:
-
Когда вам нужно вставить объект на фон другой картинки или фотографии. Если вы хотите добавить изображение объекта на фон фотографии, то картинка без фона может помочь сделать это более естественным и реалистичным.
-
Когда вам нужно сочетать несколько изображений. Картинки без фона могут использоваться для соединения двух или более изображений в единую композицию. Например, вы можете использовать различные объекты из нескольких изображений, чтобы создать более креативную композицию.
-
Когда вы хотите удалить фон, чтобы обратить внимание на объект. Иногда фон может отвлекать внимание от объекта на изображении. Удаление фона поможет сделать объект более заметным и подчеркнуть его важность.
-
Когда вы хотите сделать изображение более универсальным. Картинка без фона может быть использована в различных контекстах и фоновых изображениях. Это может быть особенно полезно, если вы хотите использовать одно и то же изображение в различных презентациях или маркетинговых материалах.
Как убрать фон из картинки в PowerPoint
Добавление изображений может значительно улучшить внешний вид ваших презентаций и помочь удерживать внимание зрителей. Однако, иногда вы можете захотеть удалить задний фон у картинки, чтобы она лучше сочеталась с другими элементами слайда.
1. Использование инструмента «Удалить фон»
Рассмотрим пример.
Вот картинка из которой мы хотим удалить фон для того, чтобы сделать свой собственный рисунок.

С помощью инструмента "Удалить фон" вы сможете выделить и сохранить любую часть рисунка.
Мы решили выделить вначале цветок, а затем птичку и разметить их на ветке так:

Чтобы загрузить картинку, нужно в верхнем меню перейти на вкладку "Вставка" - "Рисунки" и выбрать файл с компьютера или же просто скопировать картинку в буфер (Ctrl+C) и вставить (Ctrl+V)
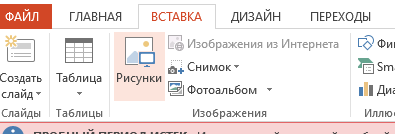
Вначале мы загрузили картинку с веткой. Она изначально была уже без фона:
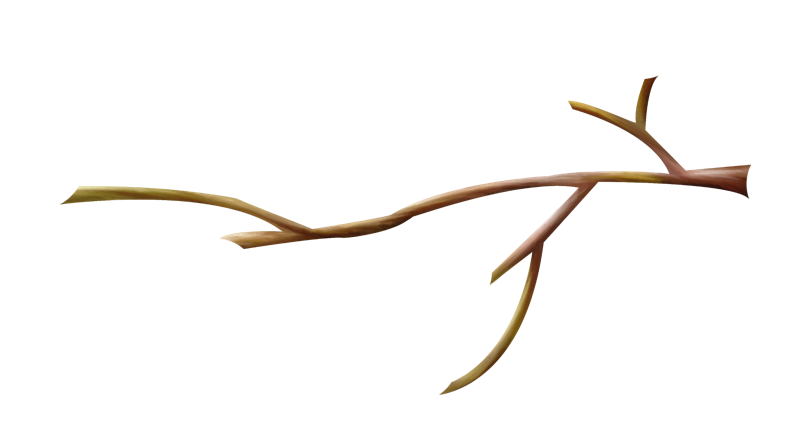
Кстати, у нас на сайте вы сможете скачать бесплатно подборку картинок для презентаций на прозрачном фоне.
Далее, мы загрузили картинку с птичкой и цветком. И скопировали ее еще раз, т.к. мы хотим получить отдельно изображение птички и отдельно цветка.
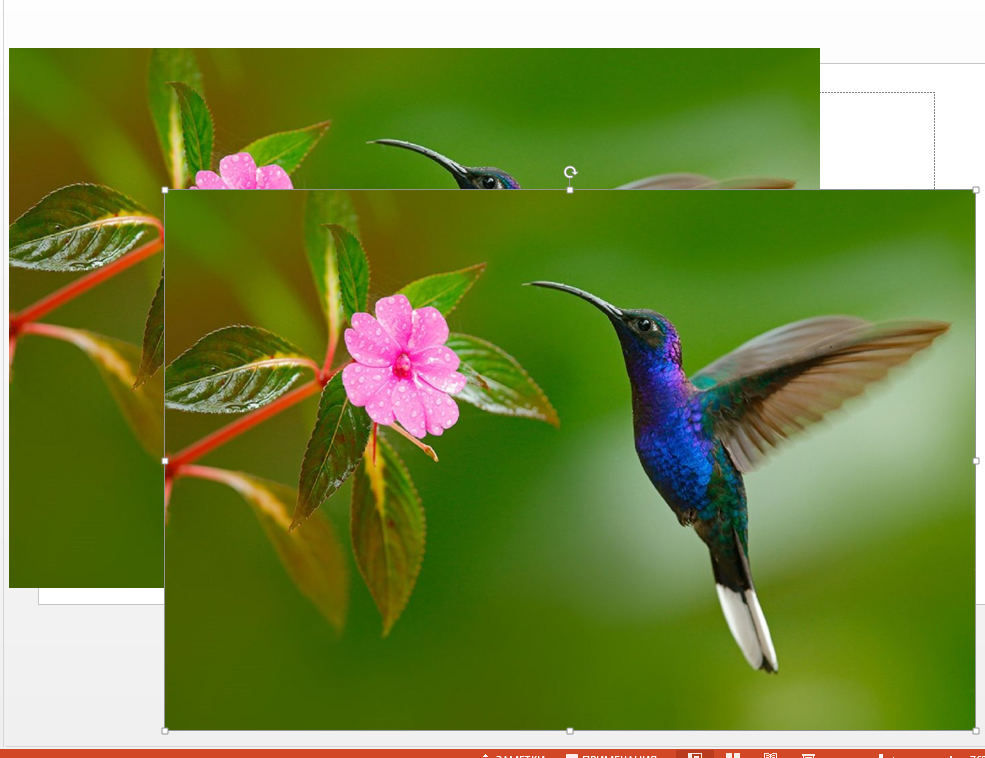
PowerPoint имеет удобный инструмент «Удалить фон», который позволяет удалить фон у картинки. Чтобы использовать этот инструмент, выберите картинку, которую вы хотите отредактировать, и нажмите на вкладку «Формат» в верхнем меню. Затем выберите «Удалить фон».

PowerPoint автоматически выделяет область фона, которую можно удалить.
Специальным инструментом мы можем пометить области для удаления.
Вначале удалим фон и оставим только цветок:

Затем, для второй копии нашей картинки также удалим фон, но оставим только птичку:
В инструменте "Удалить фон" есть такие команды:

С их помощью вы можете более точно управлять областью выделения.
Например, изначально когда мы выделили птичку у нас осталась зеленая зона:

Удалить ее мы можем с помощью инструмента "Пометить области для удаления":
Так мы удалили верхнюю часть зеленого:
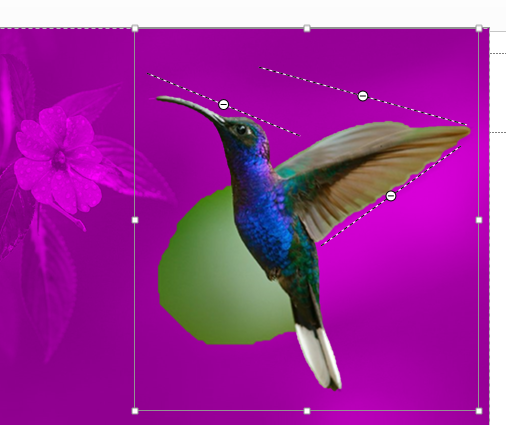

И вот, что получилось в результате:

Если вы хотите сохранить какие-то элементы фона, используйте инструмент «Кисть» для отметки той области, которую вы хотите сохранить.
Если удалить фон средствами PowerPoint не получается, то воспользуйтесь программами или онлайн - сервисами.
Использование графических программ
Если у вас есть доступ к графическим программам, таким как Adobe Photoshop или GIMP, то вы можете использовать их для удаления фона у картинки. Откройте картинку в программе, выберите инструмент «Лассо» или «Магический палец», чтобы выделить фон, затем удалите его.
После того, как вы удалили фон, сохраните картинку в формате PNG с прозрачным фоном. Затем импортируйте ее в PowerPoint и настройте ее размер и расположение на слайде.
Картинка без фона может быть полезным инструментом для создания креативных и профессиональных презентаций.